Support: Guide to Setting Up Two-Factor Authentication on TrackView Web
Dec 25th 2023
Guide to Setting Up Two-Factor Authentication on TrackView Web
Overview: We're enhancing the security of the TrackView web platform by introducing two-factor authentication (2FA). This upgrade aims to fortify the protection of our customers' accounts.
What to Expect: After the update, when you log in to your account for the first time, you'll be prompted to set up 2FA. You'll have two options to choose from:
Option 1 - Google Authenticator App (Recommended):
1. Install the Google Authenticator app from your mobile device's app store.
2. On the TrackView web platform, select 'App' under Option 1.
3. Scan the provided QR code with your phone's camera using Google Authenticator. To do this, open the app, select the '+' sign, then 'Scan a QR code.'
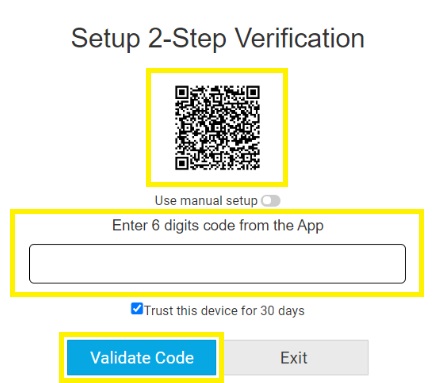
4. Enter the 6-digit code displayed on the app into the TrackView web platform and select 'Validate Code.'
Option 2 - Email Verification:
1. On the TrackView web platform, select 'Mail' under Option
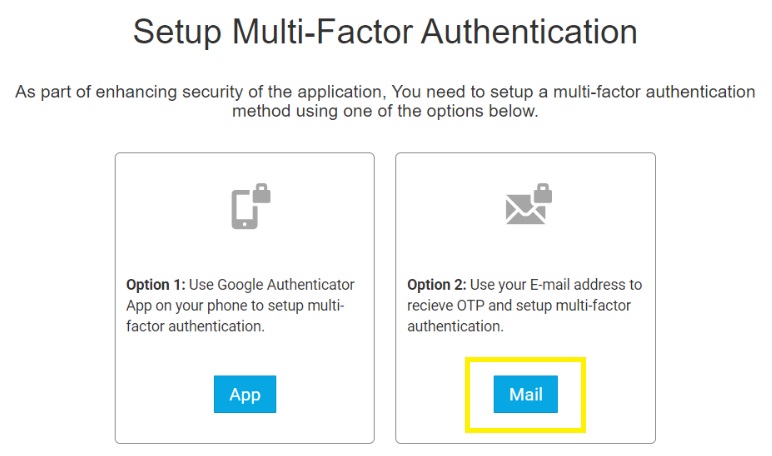
2. Enter and confirm your email address, then select 'Send Code.'
3. Check your email inbox for a verification code. If not found, also check your junk or spam folders.
4. Enter the verification code from the email into the TrackView web platform and select 'Verify.'
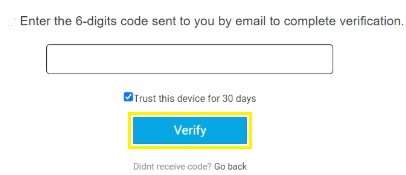
Need Help?
If you have any questions or encounter difficulties, please don't hesitate to call or text us at 800-654-7966. Our team is readily available to assist you.
We appreciate your cooperation as we work towards providing you with a more secure experience on TrackView.
